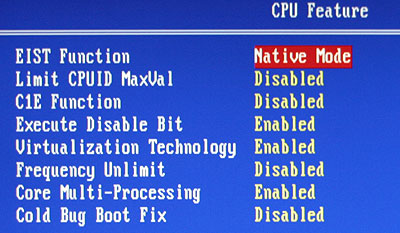Những chiêu thức bảo vệ laptop hiệu quả
Laptop đang dần trở nên phổ biến hơn với người dùng phổ thông và đối với không ít người nó trở thành "vật bất ly thân" trong bất kỳ hoàn cảnh nào.
Mặc dù ngày nay không còn khó để chúng ta sở hữu một chiếc laptop cho bản thân mình nhưng để có được nó chúng ta cũng phải bỏ một số tiền không nhỏ, có khi đối với các bạn học sinh sinh viên thì đây cũng là một tài sản lớn dành dụm trong bao nhiêu năm mới có được. Vì thế, bảo vệ laptop là một vấn đề rất được quan tâm trong cộng đồng người sử dụng. Nhất là khi bạn phải di chuyển nhiều nơi, du lịch, công tác xa nhà, làm việc ở những chỗ không bảo đảm tính an toàn thông tin, laptop của bạn sẽ rơi vào tình trạng khá nguy hiểm và có thể "ra đi" bất cứ khi nào.
Những kiến thức cơ bản và một số "chiêu thức" sau sẽ giúp bạn đủ khả năng bảo vệ cho chiếc laptop thân yêu của mình khỏi những nguy hiểm không mong muốn đó.
1/ Bảo vệ phần cứng bằng các phụ kiện
Trong khi các dòng laptop dành cho doanh nhân cao cấp hoặc các dòng "nồi đồng cối đá" được trang bị ổ cứng chống sốc, chống va đập... thì các laptop phổ thông giá bình dân không được trang bị những khả năng cần thiết để tự bảo vệ các thiết bị, linh kiện bên trong. Sau đây là một số phương pháp giúp bảo vệ phần cứng cho laptop bất kỳ tránh được những hỏng hóc "không mong muốn":
- Sử dụng túi chống sốc: Mặc dù khi di chuyển bên ngoài bạn thường để laptop vào ba lô nhưng việc có thêm một chiếc túi chống sốc để bọc bên ngoài laptop sẽ giúp bạn tránh được những trường hợp rơi vỡ, rơi xuống nước, bị va đập hay bụi bẩn bám vào nếu bạn di chuyển xa, quan trọng hơn là sẽ tránh việc bị sốc ổ cứng hư hỏng dữ liệu.
- Bạn nên mua một ổ khóa chống trộm (ví dụ: trên thị trường tốt có loại ổ khóa của Kensington), để khóa laptop cố định vào một vị trí nào đó khi bạn rời đi mà bạn đang ở một nơi không phải là nhà mình hoặc cơ quan. Ngoài ra, hiện nay trên thị trường có rất nhiều loại ổ khóa cho laptop, trong đó có một số có chức năng kết hợp khóa và chuông báo động.

Khóa chống trộm và túi chống sốc là hai phụ kiện cần thiết để bảo vệ laptop khỏi mất cắp và hư hỏng dữ liệu
- Dán màn hình: phụ kiện này rất cần thiết ngay cả khi laptop của bạn không có màn hình cảm ứng, nó giúp bảo vệ màn hình chống dấu vân tay, chống chói và có thể giúp bạn nhìn dễ dàng hơn các chi tiết so với ban đầu, ngoài ra còn có khả năng chống trầy xước.
- Vệ sinh màn hình: Màn hình laptop ví giống như "đôi mắt" của chúng ta, tất cả các thông tin, dữ liệu đều hiển thị trên màn hình, nếu hư hỏng thì dù máy tính bạn có mạnh cỡ nào, hoạt động tốt cỡ nào thì bạn cũng không thể làm gì được. Chính vì vậy, vệ sinh màn hình và chăm sóc nó là điều hết sức cần thiết.
+ Đầu tiên, bạn tắt máy tính, rút tất cả các jack cắm điện để tránh bị rò rỉ điện.
+ Dùng một tấm vải mỏng, sạch (tránh dùng khăn, giấy, báo dễ gây trầy xước bề mặt màn hình) và một loại hợp chất chuyên dụng để lau màn hình máy tính được đựng trong một chai nước dưới dạng xịt để xịt nhẹ, đều lên mặt màn hình, dùng vải để lau nhẹ toàn bộ màn hình và các góc xung quanh. Các khe hở là nơi dễ bám bụi nhất, bạn nên cẩn thận lau kỹ các khe này.
+Tuyệt đối không sử dụng các hóa chất khác như xà phòng, nước rửa kính thông thường hoặc nước thủy cục, nước máy vì có chứa những hàm lượng muối khoáng chưa được thanh lọc sẽ gây ẩm mốc và hư hại màn hình.


Dán màn hình và dùng silicon để bảo vệ bàn phím chống nước và bụi bẩn hiệu quả
- Vệ sinh, bảo vệ bàn phím: Bạn nên vệ sinh bàn phím thường xuyên, thứ nhất, vừa để tránh vi khuẩn nấm mốc có thể bám lại trên các phím, thứ hai bạn có thể bảo vệ đôi tay bạn khỏi bị nhiễm các loại vi khuẩn đó. Điều tốt nhất là bạn có thể dùng một miếng silicon mỏng để che bàn phím lại, tránh việc bạn sơ ý làm đổ nước lên máy tính, khả năng chống bụi bẩn và không bị mòn theo thời gian. Ngoài ra, bạn có thể định kỳ lấy miếng silicon này ra vệ sinh, phơi cho ráo nước và sử dụng tiếp, rất tiện lợi và an toàn.
- Dùng máy hút bụi cho laptop: Có thể mua một số loại máy hút bụi mini USB để vệ sinh bàn phím, và xung quanh laptop. Nên dùng thường xuyên vì nếu bụi bám lâu ngày sẽ cản trở việc tiếp xúc giữa mạch điện và phím bấm, gây ra hiện tượng phím chết. Hút bụi các lỗ thông gió, các cổng cắm USB, cổng HDMI, cổng VGA,…Bạn cũng có thể mở các nắp nhựa đậy ở bên dưới laptop để vệ sinh các bộ phận tản nhiệt như cánh quạt, các khe cắm RAM, ổ cứng laptop,…Tiếp theo, bạn dùng tăm bông hoặc chổi nhỏ móc những thứ như cặn bẩn, tóc, vụn bánh… ra khỏi bàn phím, các cổng tiếp xúc thiết bị ngoại vi, các hốc bên dưới laptop, bạn nhớ phải làm thật cẩn thận tránh làm đứt các mối hàn hay mạch điện nối trên mainboard.


Thường xuyên vệ sinh bàn phím và hút bụi các thành phần bên trong để tăng độ bền laptop
2/ Phát hiện lỗi và bảo vệ bằng phần mềm
Bên cạnh những thiết bị bên ngoài bạn trang bị cho laptop thì khi sử dụng bạn cũng sẽ gặp phải những lỗi phổ biến ảnh hưởng không nhỏ đến công việc, thông tin cá nhân và ngay cả chính chiếc laptop của bạn. Dưới đây là một số cách khắc phục các lỗi thường gặp và một số phần mềm bảo vệ cần thiết trong quá trình sử dụng laptop của bạn:
a/ Lỗi do nhiễm virus
- Lỗi này hầu hết trong chúng ta ai cũng gặp phải, khi gặp các triệu chứng dưới đây, bạn đừng sợ hãi mà hãy xem laptop mình rơi vào trường hợp nào để có hướng xử lý.
- Một số triệu chứng thường gặp như: Truy xuất tập tin, mở các chương trình ứng dụng chậm, khi duyệt web có các trang web lạ tự động xuất hiện, duyệt web chậm, nội dung các trang web hiển thị trên trình duyệt chậm, các file lạ tự động sinh ra khi bạn mở ổ đĩa USB, xuất hiện các file có phần mở rộng .exe có tên trùng với tên các thư mục
- Khắc phục: Sử dụng một phần mềm diệt virus tốt để cài đặt và sử dụng quét virus thường xuyên, lâu dài cho máy tính. Phần mềm diệt virus tốt phải là phần mềm đáp ứng được đầy đủ các tiêu chí: là phần mềm có bản quyền, cập nhật phiên bản mới thường xuyên, có hỗ trợ kỹ thuật trực tiếp từ nhà sản xuất khi có sự cố liên quan tới virus. Trên thị trường hiện nay có các phần mềm khá quen thuộc với "dân máy tính" như: Bkav Pro 2014, Kaspersky IS 2014, Symantec AV, AVG Antivirus,…
b/ Lỗi khi kết nối với Internet
Khi kết nối laptop với Internet có thể xảy ra rất nhiều lỗi, trong đó lỗi mà hầu như ai cũng đã gặp khi kết nối WiFi đó là lỗi "Limited or no connectivity" hoặc "Limited Access"
- Triệu chứng: ở biểu tượng mạng có xuất hiện dấu chấm than trên nền vàng, khi đặt con trỏ vào sẽ xuất hiện dòng chữ "Limited or no connectivity" hoặc "Limited Access".
- Khắc phục:
+ Nháy chuột phải vào biểu tượng mạng trên thanh taskbar phía dưới màn hình, chọn "Open Network and Sharing Center"
+ Cửa sổ xuất hiện, chọn "Change Adapter Settings"
+ Nháy chuột phải vào "Local Area Connection", chọn Properties --> Configure.
+ Chọn tab Advanced, sau đó tìm đến mục Network Address và thay đổi giá trị (value) bằng cách nhập 12 chữ số ngẫu nhiên.
c/ Lỗi máy quá nóng, truy xuất dữ liệu chậm
- Triệu chứng: Quạt trong máy phát ra tiếng kêu to, sờ phần đáy của laptop bạn sẽ thấy quá nóng khi chỉ hoạt động được 30 phút hoặc truy xuất dữ liệu chậm (không phải do virus) do ổ cứng của bạn đang bị "phân mảnh" (fragmented) khi bạn thay đổi, sửa, xóa dữ liệu.
- Khắc phục:
+ Bạn gỡ các miếng nhựa bên dưới, làm sạch các bộ phận tản nhiệt ở hai bên thân máy và quạt tản nhiệt CPU, kể cả các khe RAM và thanh RAM vì laptop bạn cũng có thể bị tình trạng khi khởi động nghe tiếng bíp bíp phát ra liên tục, nguyên nhân lỗi RAM hoặc RAM bị lỏng bạn có thể kiểm tra lại RAM và cắm lại.
+ Dùng phần mềm có sẵn trên hệ điều hành Windows để chống phân mảnh ổ cứng (Bạn theo đường dẫn: Programs\ Accessories\ System Tools -> Disk Defragmenter) theo định kỳ khoảng 1 tháng 1 lần sẽ giúp bạn cải thiện hệ thống và tốc độ hoạt động ổ cứng.
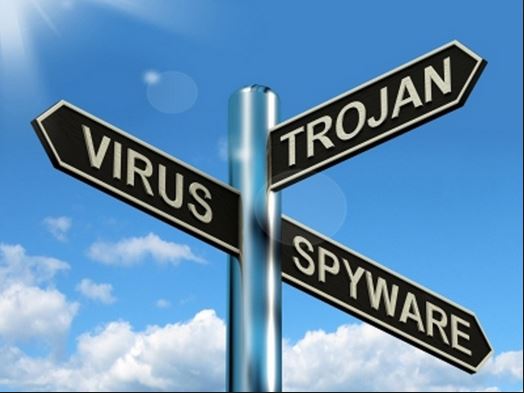

Nhiễm virus, hệ thống tản nhiệt quá nóng hay ổ cứng bị phân mảnh sẽ gây nguy hại cho laptop
d/ Dùng mật khẩu cho tài khoản Windows
Bạn đừng chủ quan khi cho rằng laptop của bạn cũng an toàn kể cả ở cơ quan hay ở những nơi thân quen, vì sơ suất bạn có thể ngay lập tức trở thành nạn nhân cho những "trò đùa" của bạn thân, đồng nghiệp hoặc thậm chí bạn bị lộ cả những thông tin cá nhân quan trọng chỉ vì mật khẩu laptop của bạn quá yếu.
Nên tránh sử dụng các mật khẩu quá phổ biến như sau: "password", "123456", "1111", "2222",…,"abc123", "qwerty", "the key"... Mật khẩu của bạn ít nhất phải có 6 ký tự bao gồm cả chữ + số + ký tự đặc biệt (!,@,#,$,…).
e/ Vô hiệu hóa khởi động bằng CD/DVD và USB (nếu có thể)
Thật dễ dàng với những người am hiểu về máy tính, họ có thể xâm nhập và phá mã password của máy tính bạn bằng những phần mềm chuyên dụng khi khởi động từ đĩa CD/DVD hoặc USB gắn ngoài.
Bạn có thể tạm thời vô hiệu hóa tính năng khởi động từ đĩa CD/DVD hoặc USB để tăng cường bảo đảm an toàn cho máy tính của bạn. Tùy theo nhà sản xuất laptop mà bạn có cách vào BIOS để tùy chỉnh các thông số này (Ví dụ: nhấn F1, F2, F4, F10 hoặc Del).



Đặt mật khẩu Windows và vô hiệu hóa tính năng khởi động từ ổ CD/DVD-USB (nếu có thể) sẽ giúp bảo vệ laptop tốt hơn
f/ Mã hóa dữ liệu ổ cứng
Nếu laptop của bạn bị đánh cắp thì việc phá password windows của bạn sẽ diễn ra rất nhanh chóng, và dữ liệu của bạn sẽ chắc chắn bị lộ lọt thông tin ra ngoài. Bằng cách bạn mã hóa dữ liệu cá nhân, quan trọng thì khả năng lấy thông tin của "tin tặc" sẽ khó khăn hơn rất nhiều hoặc thậm chí là không thể.
Cách tốt nhất để ngăn chặn điều này là mã hóa ổ đĩa cứng máy tính xách tay của bạn. Ổ đĩa mã hóa chỉ có thể được truy cập sau khi bạn nhập đúng mật khẩu để giải mã - thường là dưới hình thức một mã PIN, mật khẩu hoặc bằng cách chèn một thanh USB chứa chìa khóa.
Bạn có thể mã hóa toàn bộ ổ đĩa sử dụng phần mềm BitLocker, một tiện ích mã hóa bao gồm một số phiên bản của Windows Vista, Windows 7 và Windows 8. Một phần mềm miễn phí khác (mã nguồn mở) khá hiệu quả là TrueCrypt, cũng sử dụng được với cả Windows XP, Linux và OS X.
g/ Sử dụng mạng riêng ảo (VPN – Virtual Private Network)
Nguy cơ thất thoát dữ liệu thông tin từ các mạng kém an toàn ở những nơi như mạng công cộng tại các sân bay, trung tâm hội nghị và phòng khách sạn đem đến cho người dùng laptop chúng ta những nguy cơ ảnh hưởng bảo mật nghiêm trọng. Lợi dụng những lỗ hổng này, tin tặc có thể sử dụng một số phần mềm được cung cấp miễn phí kết nối vào các mạng lưới mạng kém an toàn để nghe trộm, xem trộm email, đánh cắp mật khẩu khi chúng ta giao dịch qua mạng.
Cách tốt nhất để chặn các hành vi phi pháp này là bạn phải mã hóa dữ liệu bạn gửi từ laptop đến những người có liên quan trong văn phòng công ty bạn bằng một phương thức "mạng riêng ảo" (VPN). Nếu bạn không được cấp sử dụng VPN, bạn có thể sử dụng các phần mềm tương tự khác từ các nhà cung cấp dịch vụ như: StreamVia hoặc StrongVPN. Điều này đảm bảo dữ liệu của bạn được mã hóa và bảo vệ khi đến tay những người dùng khác trong bất kỳ mạng internet nào.


Trang bị những phần mềm, công cụ mã hóa dữ liệu để bảo vệ chính mình và những người xung quanh
Tóm lại, trên đây là một số kiến thức cơ bản về laptop mà mỗi người chúng ta cần có để có thể chủ động trong quá trình sử dụng và bảo quản máy tính của mình một cách có hiệu quả. Mỗi người đều có những cách bảo vệ riêng nhưng những điều cơ bản trên sẽ là nền tảng giúp bạn dễ dàng hơn trong việc tự "mày mò" xử lý sự cố cho laptop của mình.
Minh Triết